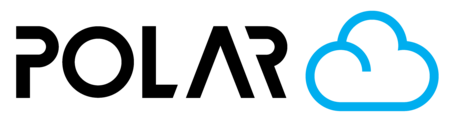Reprap / Other (via Octoprint)
Outline
Which Printers Will Work?
Yes, you can connect your 3D printer to the Polar Cloud! Most users want to do this to connect a camera, control their printer(s) remotely, queue prints, make timelapse videos, share printer access with others, and more.
With the recent expansion of consumer 3D printers, new models are being released all of the time. Maintaining a perfect list of printers that will work with our platform would be exhaustive. Your printer is 99% likely to work with the Polar Cloud as long as it meets the following 3 criteria:
- Is less than a decade old
- Interprets GCode
- Does not have a proprietary USB protocol (Afinia/UP, Cetus 3D, Makerbot Replicator +, New Matter, XYZ, 3D Systems)
This list of 3D printers below is not expansive. Our "printer compatibility" search list is a better place to check, but it too, does not list every single 3D Printer make and model on the market.
- Prusa Research: Original Prusa i3 (MK3, MK3S, MK3S+, MK4, MK4S), Original Prusa Mini +, Prusa XL, etc.
- Creality: Ender 3 and al variants (S1, S1 Pro, etc.), Ender 5, Ender 2 Pro, Sermoon V1 Pro, etc.
- Anycubic: Vyper, Kobra Max, Korbra Plus, etc.
- Elegoo: Neptune 3 Max, 3 Pro, 3 Plus, etc.
- Makerbot: Replicator 2, 2x.
- LulzBot: Taz 4, Taz 5, Taz 6, Taz Pro, Taz Workhorse, Taz Mini, Sidekick, etc.
- Custom Reprap: Voron, RatRig, VZBot, DIY/Custom
Getting Set Up
Securing the Hardware
Here we will mention a typical setup. If you want to use alternates (OrangePi, Windows Computer, etc.) we recommend you find a guide elsewhere that considers your use case. You will need the following:
- Raspberry Pi
- Power Supply
- MicroSD Card
- USB
Recommended hardware: Raspberry Pi 3B, 3B+, 4B, 5, or Zero 2. Expect print artifacts and long loading times with other options, especially when adding a webcam or installing third party plugins. Setups not using recommended hardware are not officially supported.
Installing the Software (New)
Click the image below to download a pre-configured Octopi Image for Raspberry Pi that is updated and comes with the Polar Cloud plugin already installed!
Installing the Software (Outdated)
Guy Sheffer maintains “OctoPi”, a Raspbian (and thus Debian) based SD card image for the Raspberry Pi that already includes OctoPrint plus everything you need to run it.
Download OctoPi and please follow the installation instructions (or Alternative Initial Setup) at the link below. They do a far better job than we could! Come back when you are successfully running OctoPrint.
 OctoPrint.org
OctoPrint.org
Download & Setup OctoPrint
OctoPi (Raspberry Pi) · Octo4a (Android) · Docker install · octoprint_deploy & octoprint_install (Linux) · Windows Installer · Manual install (Linux, Windows, Mac) Guy Sheffer maintains "OctoPi", a Raspbian (and thus Debian) based SD card image for the Raspberry Pi that already includes OctoPrint plus everything you need to run it: OctoPrint plus its dependencies MJPG-Streamer for live viewing of prints and timelapse video creation, compatible with various USB webcams and the Raspberry Pi camera Recommended hardware: Raspberry Pi 3B, 3B+, 4B or Zero 2.

After you're done with OctoPrint, it's time to install the Polar Cloud Plugin!
- Click the OctoPrint Settings wrench button.
- Click Plugin Manager on the left.
- Click + Get More
- Enter Polar in the search field
- Find "Polar Cloud" and click Install
- Reboot your instance if it asks you to do so
 OctoPrint Plugin Repository
OctoPrint Plugin Repository
Polar Cloud
Connects OctoPrint to the Polar Cloud so you can easily monitor and control OctoPrint outside of your local network



Get Connected
- Click PolarCloud from the PLUGINS on the left
- Choose your Machine Type
- Choose your Printer Make. If you don't see yours listed, just choose Other/Custom.
- Click Register Printer
- Enter your Username and PIN (click here for more info)


Running Updates
Now, as is the nature with any open source project, several different pieces make up a whole. Your OctoPrint image relies on several packages and binaries that make the whole thing run! From time to time, they will offer updates. You run a risk of installing breaking changes any time you update your OctoPrint instance. Please read the release notes carefully and be sure that the release will not result in downtime for your printing program.

Slicing and Printing!
Once your instance is running, your steps to print an object are the same as if you were using any other printer.
Configuring The Slicer








Understanding Cloud Prints
When print objects are sent from the Polar Cloud, a folder called "polarcloud" will be automatically created under your OctoPrint Files. In this folder, you'll find "current-print.stl" and "current-print.gcode".