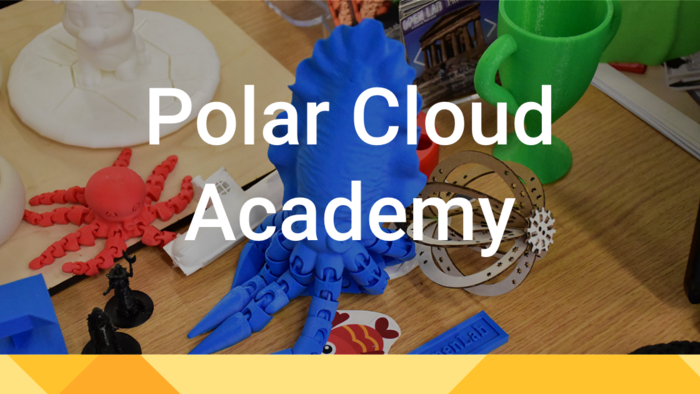PC-103: Submit a Print Job Request
Outline
To get something 3D printed by your library, club, class, or school, you must submit a Job Request. Doing so is easy!
3D Print > My School
From the object detail page, click the purple 3D PRINT button. Then, under My School, select the SEND JOB button,

Request Form Fields
Required Fields
- School / Group: This is the school, group, or library that will print the job for you. Whoever controls the printer will receive your job request.
- Filename: You can leave this as the filename (default) or change it based on your teacher's instructions.
Optional Fields
- Select Color 🔒: If your school/group allows, choose from the list of available filament colors.
- Material 🔒: If your school/group allows, choose from the list of available filament types.
- # of Copies: Select a number other than 1 if you need multiple copies of your job request.
- Comments: Leave a comment for your teacher or print lab manager with special instructions, or simply a Thank You!

Monitoring Your Request
In The Platform
You can always go to Make > My Outgoing Requests to see all of your current jobs. The default setting only filters out open jobs you have that are Submitted, Queued, and Printing. If you want to see past jobs, change the filter to show Cancelled and Completed as well.

Via Notifications
The Cloud will deliver automatic updates to you via Email or SMS Text Message, based on your settings.
[Placeholder for Setting Up Notifications Activity]
What's Next?

Submit Another!
If this is your first print, start designing and printing something else! Some schools are busy and take a day or two to print your requests. Getting your work submitted early is always a good idea to make sure you have your work on time.
Post a "Make"
If you are printing someone else's Community Object, post a Make! If it's your own object, now's a great time to add some details, take a photo, and share the object with the Community.
Commenting, Posting a Make