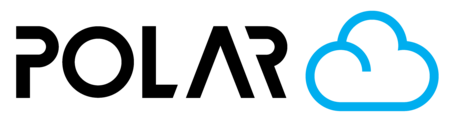⚠️ Connecting via X1Plus Firmware (Advanced - X1C Only)
Outline
What is X1 Plus?
X1Plus is an open source custom firmware distribution for the Bambu Lab X1 series of printers, offering enhancements like:
- Polar Cloud functionality
- Custom splash screen graphics
- Visualizers for bed mesh calibration and input shaper calibration
- A screen lock, including an optional passcode
- Custom actions for the hardware buttons
- An on-screen G-code and shell console
- Extensive statistics for printer and filament usage
- SSH access to the underlying Linux system
- Improvements to system performance
X1Plus is not affiliated with Bambu Lab, and none of the X1Plus team works for or represents Bambu Lab.
Requirements:
- A Bambu Lab X1 Carbon printer connected to the Internet. Bambu Lab X1E is not currently supported by X1Plus.
- A MicroSD card, 16GB or larger, FAT32 formatted. High Endurance or Industrial cards are recommended.
- Do note that many operating systems cannot format cards larger than 32GB as FAT32 with their default formatting tools. You can also format your SD card by booting OEM firmware instead of X1Plus and using the format option in the General tab.
- The latest X1Plus Installer software for your computer (Windows, Mac, and Linux are supported).
Step 1: Get Ready
Make sure that your printer has the latest version of Bambu Lab's Official Rootable Firmware. To install it:
- Go to the Third Party Firmware Plan page on the Bambu Lab web site. Log in, accept the terms, and attach your printer to the Third Party Firmware Plan.
- Open the Bambu Handy app on your phone, and choose "downgrade". Select the latest Official Rootable Firmware to be installed on your printer (it will have a version number between
01.06.06.55and01.06.99.99). Wait for it to install on your printer. (If the Official Rootable Firmware does not appear in the downgrade list, you may first have to downgrade to version01.07.04.00before it appears.) - On your printer, enable root SSH access. Go to -> General, and write down the Access Code; this is your LAN access code. Then, tap on Third Party Firmware Plan, and follow the directions to unlock your printer's firmware. The General tab should look as shown below.

- Write down your root SSH password. If it is difficult to distinguish between "1"s, "I"s, "l"s, "O"s, and "0"s, consider resetting the password until you get one that is easier to read! The root SSH password screen should look as shown below.

You can now proceed to starting the X1Plus installation process.
Step 2: Install
Run the On-Computer Installer Portion

- Before you start the installer, make sure that you have closed all slicer software, including Bambu Studio and Orca Slicer. If you do not, the installer may fail to start, or may fail to detect your printer.
- Unpack the installer bundle as appropriate for your computer, and launch the installer binary. (On macOS, the installer has a code signature, and should launch without trouble. On Windows, it does not, and you may need to override your system's security settings.)
- Select your printer, enter the LAN Access Code that you wrote down from above, and then enter the root password that you wrote down from above. If everything is OK, there will be no red text.
- If you understand the risks of installing X1Plus, check the "I know installing custom firmware is risky" checkbox. The screen should look as shown on the right.
- Click the "Install X1Plus" button. The firmware installation process will begin; it will take a few minutes to copy files to your printer, so be patient.
- When the installer has copied files to your printer, it will instruct you to continue the process from your printer's touchscreen.
Run the On-Printer Installer Portion
- The X1Plus installation software should start on your printer, and the following screen should display, with information about the version of X1Plus firmware that is being installed. Make sure that it displays the same version here as the one you downloaded, and then press the green install button at the bottom.

- A confirmation screen will appear. Read it carefully. If you choose "Yes! Install X1Plus!", the installation onto your printer and SD card will begin.

- A prompt will appear to download the base firmware from Bambu Lab servers. Tap "yes" to begin the download.

- The firmware will download, and then the rest of the installation process will continue. The following steps take quite a few minutes, so don't worry -- just be patient! 🙂 You can also monitor the installation progress from the computer-based installer.

- Installation should complete! Tap on the "Reboot" button or power cycle your printer to boot into the X1Plus firmware.

Booting into X1Plus for the first time
After your printer reboots, you should see the following boot screen. At this point you can boot the X1Plus firmware from the SD card (or wait for the timer to count down). This screen also provides access to the advanced boot menu if you need it in the future.

If your installation is successful, the printer should load X1Plus. (It may take a minute or two to start up.) Enjoy your enhanced printer firmware!

Connecting to the Polar Cloud
- Click the settings honeycomb on the left
- Scroll down, and click "Polar Cloud Connection"
- Click "Log in"
- A touchscreen keyboard will pop up. Enter your account email (username) and PIN that you got from polar3d.com
- Click Log in, then go back to the Polar Cloud connection page and toggle the connection ON


ALTERNATIVE CONNECTION METHOD (versions older than 3.1)
- Turn off the X1C printer, using the power switch in the back
- Remove the MicroSD card from the right side of the printer's screen unit
- Using a MicroSD to SD or USB adapter (example 1, example 2), plug the SD card into your computer
- Using a text editor, like Sublime Text, Notepad++, create a new file. TextEdit and Microsoft Word will not work correctly! Notepad (Windows) might, but that has not been confirmed.
- On the first line, enter username= and then your email address
- On the second line, enter pin= and then your Polar Cloud PIN code
- When you're done, click save, and save that to the main "root" of your X1Plus SD card
- Plug in the SD card, power on the printer, and you should see your Bambu X1C connected in the Polar Cloud!


Turning the Camera On
To see the camera in the Polar Cloud, you'll need to enable the RTSP Server (LAN-Only Live View). This is in the settings.
- Go to the settings (honeycomb) tab
- Click General
- Click LAN access
- Toggle the button next to RTSP server
- Click Return to save those changes


Done! 🎉
You will now see your X1C unit in the Polar Cloud. Happy printing!