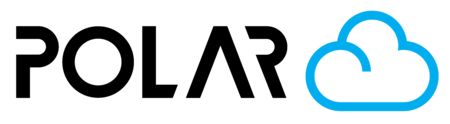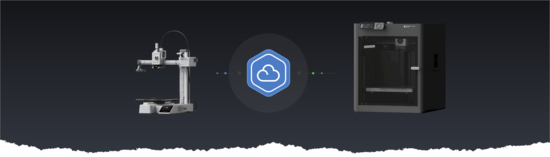
✅ Connecting via the Polar3D for Bambu Lab Agent (Recommended)
Outline
To connect your Bambu Lab printers to the Polar Cloud using the, you'll need the following:
- Bambu Lab 3D printer(s)
- A Windows computer
- Polar Cloud Agent.exe 🔗
Polar3D for Bambu Lab - Download and install on Windows | Microsoft Store
Polar3D for Bambu Lab is the official Windows agent application developed in collaboration with the Bambu Lab team. This tool enables secure and seamless integration between your Bambu Lab 3D printers and the Polar Cloud platform.
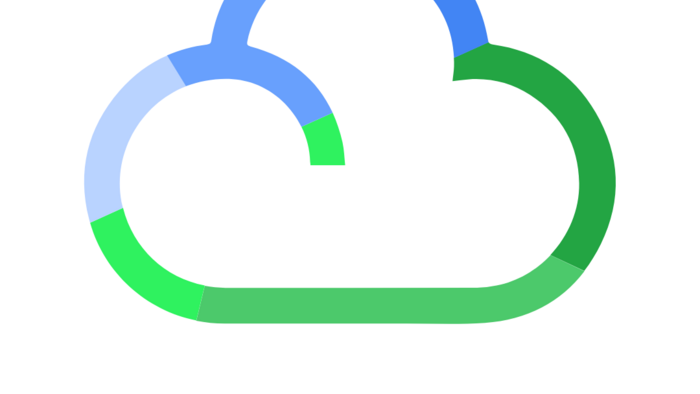
Getting Started
Choosing a Computer
At the time this article was written, this connection method only works on Windows. You will also need to choose a computer that you are able to leave running at all times. If your computer goes to sleep, the background processes will stop running and your printers will disconnect from the cloud. They will not stop printing (if they are in the middle of a cloud-print) BUT they will appear "offline" until the computer is awakened.
🤖 TIP: If you need to keep your Windows machine awake, you can try enabling the "Awake" tool from PowerToys.
Installing The Agent Software
Download the Polar Cloud Agent from above and install it on your Windows PC or Laptop.


Preparing Your Printers
Any printer that you want to add will have to be prepared first! For the "Farm" software to work, the printer will need to:
- Be Logged out! This means that you will not have your MakerWorld account signed into the printer (essentially binding it to your account)
- Have LAN ONLY mode OFF! This is because LAN ONLY mode means that the printer cannot communicate outside of the network, i.e. with the cloud.

Connecting the Printers
Once the agent software is installed, you'll connect it to your Polar Cloud account and then search the local network for Bambu Lab printers to add.
Username and PIN
If you haven't already done so, you'll need to sign up for a Polar Cloud account. Go to polar3d.com and sign in.
To get your Username and PIN, click your profile in the top right, and then click "Settings".
Check this article for more information!
Take that username (email) and PIN and enter it into the My Credentials tab and click save.



Search for Printers
Next, go to the Connected Units tab. The blank state will show you the steps required to add a printer, and allow you to pull up this help article.
Click Add Printer to bring up the printer search window.

Next, click "Search Now" or enter a range of IP Addresses you'd like to search inside of.

Once the printers show up, select the ones you'd like to connect, and click Connect!
If you didn't find your printers, please check the troubleshooting steps in the next part of this article.

The printers will begin to register, one by one, until all printers are now bound to your Polar Cloud account.

Success!
Head to polar3d.com and you'll now see your printers on your Dashboard, and in the "Printers" page!

From here, you can either choose to search your network (recommended) or to search only between certain IP addresses (advanced).
Once you complete the search and find your printers, select the checkbox next to the printers you want to connect to your Polar Cloud account. Click Connect and move to the next step!
Addressing Potential Issues
If Printer Isn't Showing in IP Search
Make sure that the account has been "logged out" on the printer's screen, and "LAN Only" mode is turned OFF.
You may also need to "allowlist" or make sure the printers are not behind a firewall that is causing interference.
Bypassing Your Firewall
When connecting your Bambu Lab printers to the client, you may find that no printers are found within your router's default IP range. If you are sure the IP range is correct, and the device is on the same network (and subnet) as the printer, then you may need to allow the farm applications to communicate through the firewall.

Checking the FAQ
Click the "About / FAQ" in the lower left hand corner of the application to see if anything you're wondering about has been addressed in the FAQ.

Still need help? Contact support@polar3d.com or book a support call with our team.
Finished! 🎉
Once you've installed the Polar Cloud agent, hooked it up to your cloud account, and found some printers on your network, you're ready to start printing!
Head over to polar3d.com and visit the Printers tab, where will you see all of the Bambu Lab units you connected.