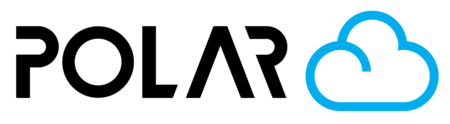Printer Queue
Outline

There is no concept of a "queue" in traditional printing. In theory, you could add up multiple objects on an SD card or USB drive, but they're not sorted by priority, there's no concept of "Editing" a job or requesting revisions by the person that submitted it.
If your printer wasn't connected to the cloud, you'd have to make note of which print you want to start next, and then after that, and then after that..
Queueing Jobs
Selecting a printer, and then clicking "PRINT" on the build plate sends that print to that printer's queue.

Jobs are added to the printer's queue in two different formats:
- 3D Printing objects that are sliced in the Polar Cloud's Build Plate environment
- 3D Printing files that are sliced in another application, then uploaded directly to the printer's queue (not a recommended flow)
Jobs will stack up naturally in your printer's queue, as:
- You add them
- Others (those with permission) add them directly
- They are sent to the printer from the "Job Requests" system
Navigating / Managing the Queue
Basics

- The leftmost job (underneath the printer's camera) is the FIRST in queue. If you click START, that job will be sent to the printer.
- Once that job is complete, and you have confirmed via the printer (most printer's make you click OKAY once the bed is cleared), the SECOND in queue will move up to the first in queue.
- Clicking the 3 dots in the top right of any job in queue brings up the menu, and allows you to do a whole lot!
- 2: Run the Estimator
- 3: Remove the Job
- 4: Remove the job, and send a comment to whomever queued it (only applies if the job was sent by someone other than yourself)
- 5: Change Printer
Moving Jobs Between Available Printers
Grouping Jobs

Moving Jobs Between Available Printers
In the Job Options Menu (⠇) you will see Change Printer as an option. This will bring up a dialog, asking you to choose a new printer to send the job to.
If you send the print to the same type of printer, the job will move over normally. If you are switching printer makes/models (i.e. switching from a Dremel to an Ultimaker), the cloud will ask you to re-slice the job by updating the printer configuration.


Grouping Jobs
If you have a queue full of single-object jobs, you can consolidate them onto fewer plates to save time. Fewer "prints" means less preheat and cooldown time, less idle time, fewer times you need to clear the print bed, etc. Make sure you're confident your printer is leveled and can successfully complete the job! Stick around for the first few layers if you're unsure.
- Open the job options menu, and select EDIT JOB for one of the jobs in queue
- Click the "Load objects from your queue" button
- Choose an object, and click LOAD