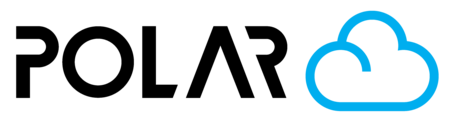Using Job Requests (Teacher View)
Outline

Job Requests are one of the most powerful tools on the Polar Cloud. Complete this lesson to learn more about how they might save you time!
- Have your class full of 30 students send jobs to you on the Cloud, skipping email, Google Forms, and other methods of file transfer.
- Take requests of Color, Material Type, and get detailed comments from Student Users (great for hybrid or remote), then group all of your similar requests and send them to the printer that is ready and meets their needs.
- Have hundreds of students submit job requests to the school, and you print them all, sorting by oldest request, filtering by Group/Class/Grade, or some other method of priority.
- Involve students in the print process, no matter how new they are to the technology. Thee are many unique learning moments in the printing process that the student misses out on if they are not apart of it.

Prerequisites
- You are in a school, and you're Admin, Teacher, or Student Manager. OR, you're in a Group and have Job Requests turned ON.
- You have an active site license for your school, or are in a free trial
- Students have joined the school (import or via join code)
Getting Started
Have Students Submit Jobs
Have your students enroll in the course below. Once they complete it, they'll know exactly how to submit a job, and they'll be a certified/badged "Job Requestor!"
PC-103: Submit a Print Job Request

Make ➡ Manage My Lab
If your notifications are on, you'll receive emails when a student submits a job request to your school. You can always go to Make ➡ Manage My Lab to see what job requests you have open.

Working With Jobs
Filter, Sort, or Search
1. Search: Begin typing an object name, group name, or student name.
2. Filter: Open the Filter menu to show/hide certain groups, job request statuses, colors, or other options.
3. Sort: Click the arrow next to certain columns to sort all requests by that field. Note: Sorting can also be done from the Filter menu.

Estimate Print Time
Click the Estimator Wand 🪄 to have the system quick-slice the model and tell you how long it'll take, how much filament it'll use, and what that might cost!

Select Jobs for Printing
- Use the checkboxes to select all, or choose one at a time. If you want to print just one job on the printer's plate, click the Blue PRINT ⬆️ box next to the estimator wand.
- Unselect a job by clicking the X in the job tray, or by unselecting the checkbox.

Comment or Reject
1. Comment: Leave the submitter a comment on their job. Depending on their notifications, they'll receive an email or Text with your response.
2. View Comments: If there are comments on a job already (perhaps from the submitting user, or another lab manager), this icon will appear. Click it to read the existing discourse.
3. Reject: Click the red X next to a job to reject it. Optionally, you can tell the user why this job will not be printed, and ask them to resubmit.

Email & Text Notifications
Your students will receive email notifications about their print jobs. Below, you'll see an example email that a student receives when their job is accepted.
It tells them that their job "Polar Cloud QR" was accepted, and is 7th in line in their printer's queue.